市面上有許多專案管理的軟體,以Microsoft來說就有Project 2013 標準版、Project 2013專業版以及Project Server 2013,其中Project 2013標準版可以使用在個人專案的管理,也就是適合專案經理(PM)用來控管屬於自己的專案,至於Project 2013專業版與Project Server 2013的結合使用,則可以適用在任何企業規模與工作類型的專案管理,進一步它可以讓整個企業團隊中的所有專案成員、部門主管、專案經理、高階主管、老闆等等角色,輕鬆透過一個以SharePoint核心為基礎的Project網站,來檢視屬於自己職權範圍內的專案內容,並且可以進行專案工作的回報與追蹤。在沒有Project Server 2013的整合之下,SharePoint Server 2013又該如何來實作呢?
引言中簡單介紹了Microsoft Project的專案管理系統,若深入探討會發現實際它所能達到的專案管理功能是相當複雜。然而在企業的小組團隊之中,每一天都有開不完的會與做不完的工作,但是並不是每一種工作目標都需要使用專業的Project系統來進行控管,許多小型的小組團隊工作目標,實際上只需要SharePoint Server 2013內建的工作管理應用程式,以及用戶端的Outlook 2013即可達陣管理的需求,我們姑且把它稱之為小型專案或迷你專案吧。
接下來就讓我們先來學習一下,單純在SharePoint Server 2013網站上,如何進行簡易型的專案工作管理吧。如圖1所示,在小組網站的預設首頁中,可以看到常用功能的快捷圖示,請點選其中的[在趕工嗎?]圖示繼續。

圖1
僅接著將會開啟如圖2所示的的[在趕工嗎?]頁面,請點選[工作(含時間表)]連結繼續。

圖2
接著將會產生如圖3所示的空白專案工作清單,請點選[編輯]連結繼續。
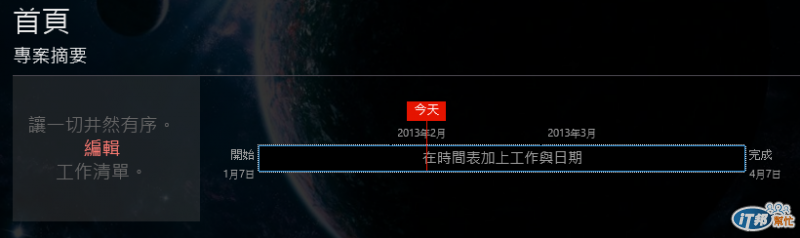
圖3
如圖4所示,便是一個正在編輯專案工作清單的範例,在此也點選了以[甘特圖]方式來檢視清單資訊。
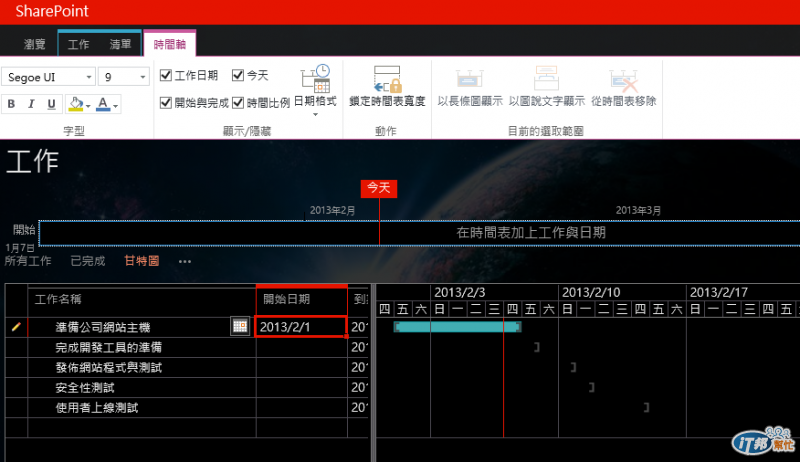
圖4
如圖5所示,則是開啟一個編輯工作項目的頁面範例,在此您可以輸入工作名稱、開始日期、到期日、指定給那一些網站成員,以及設定目前工作已完成的百分比。點選[儲存]。
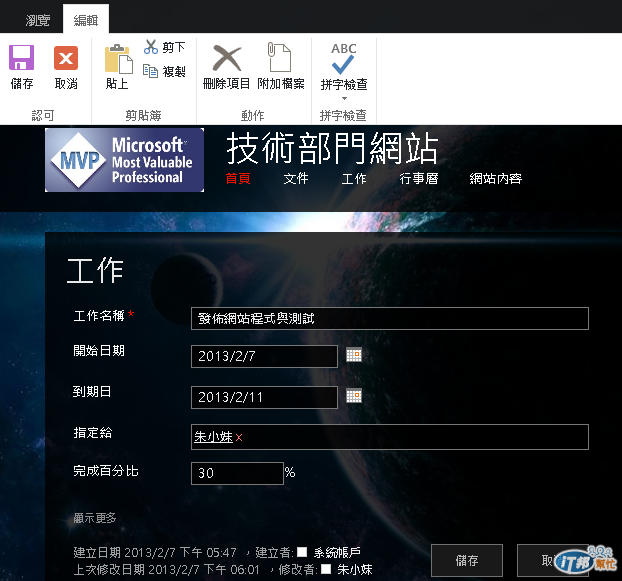
圖5
如圖6所示,接下來我們可以從甘特圖的頁面之中,檢視到目前每一項工作的進度狀態。
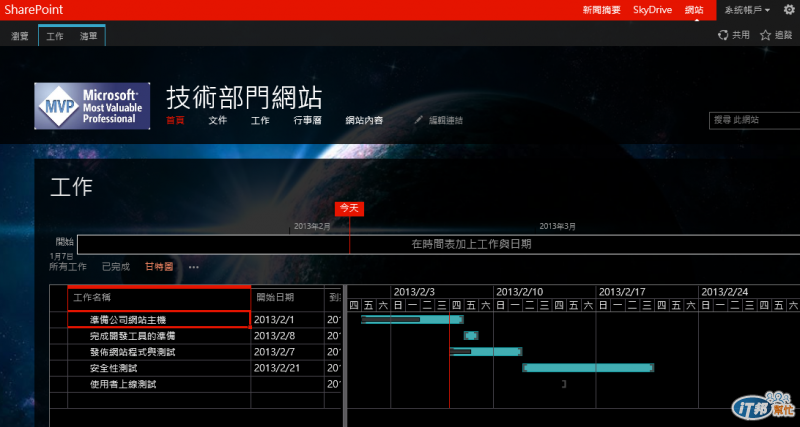
圖6
緊接著我們可以像如圖7所示一樣,切換到以專案摘要的方式來進行檢視,從中可以快速知道哪一些人員的工作名稱與到期日。
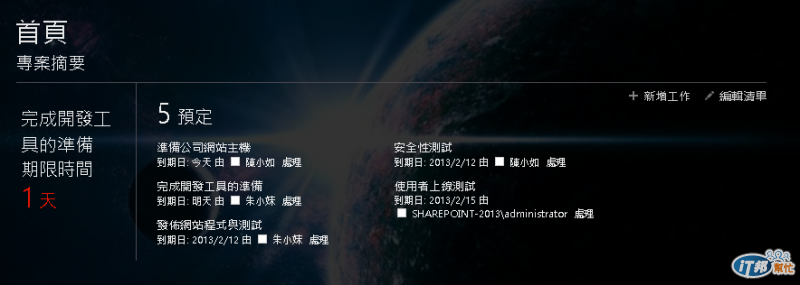
圖7
如圖8所示對於某一些重要的工作項目像是里程碑,我們可以在它的工作項目選單中點選[新增到時間表]連結,來將它加入到頁面上方的時間軸之中。
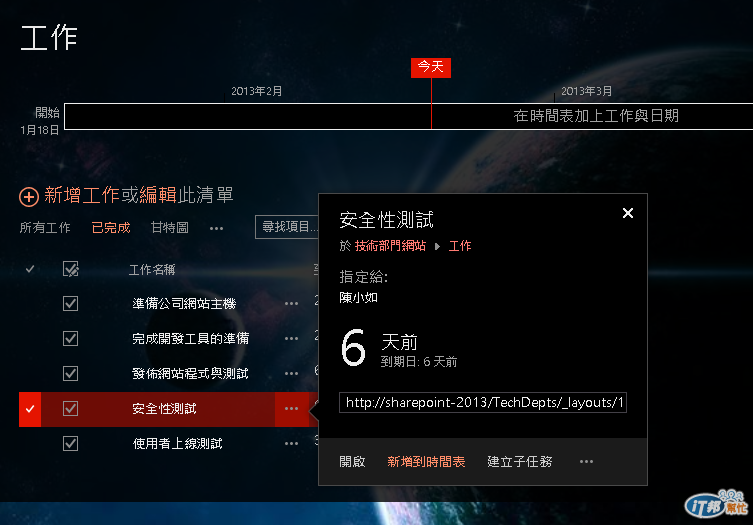
圖8
如圖9所示,在這個範例中我們可以看到已經有一些工作項目,被置放到時間軸的區域之中,針對放上來的每一個工作項目,在選之後可以進一步選擇要以長條圖還是圖說文字的方式來顯示。
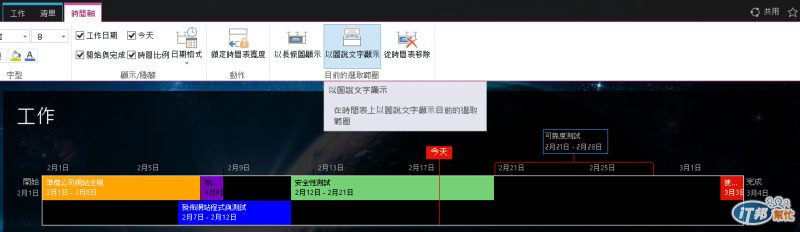
圖9
對於已經都安排好的工作項目以及人員的指派,萬一臨時遇到需要安插一份新的工作給某一些人員時怎麼辦呢?很簡單,只要先選取準備安插的工作項目上,然後如圖10所示點選為在[工作]功能列中的[插入]即可。

圖10
如圖11所示便是一個同時檢視工作清單、甘特圖以及工作時間軸的範例。值得注意的是,您也可以隨時將位在時間軸上面的工作項目移除。
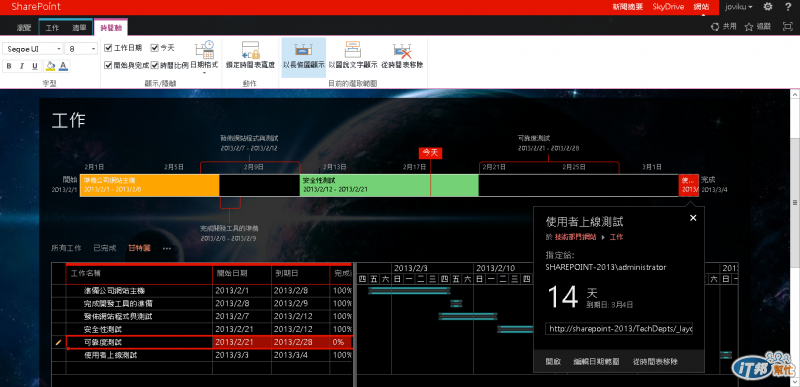
圖11
本文只是簡單講解了在SharePoint Server 2013網站上團隊工作的管理方法,在實務應用中小組成員,則可以善用自己的個人網站與Outlook來同步管理專案工作,如何實作呢?請待下文為您揭曉。
